Table of Contents
How do I connect my BYOD Windows to the Learning Commons printer?
Make sure you are connected to the SMIS-WIN network before starting.
There are main steps to setting up your printer and printing:
- Installing the Mobility Print application
- Printing with authentication
- Retrieving your print job
Installing the Mobility Print application
Install the Mobility Print application, and use this to install your printer.
- Open an Explorer window, and enter this address in the location bar:
\\bu1.campus.smis.ac.jp\Drivers
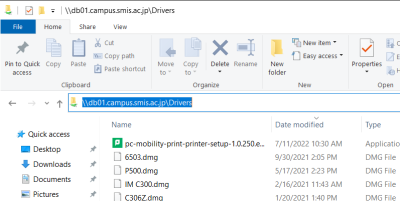
- Find the application “pc-mobility-print-printer-setup-XXXX.exe” and run it:
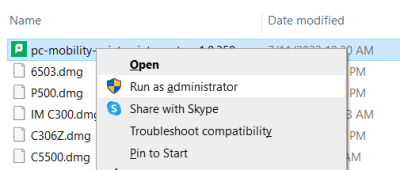
- Select the language, agree to the terms and give permission for the installation, etc., until you reach the printer list window.
- Select the desired printer from the list:
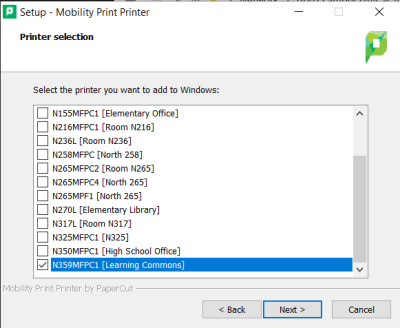
- When prompted, enter your St. Mary's user ID and password:
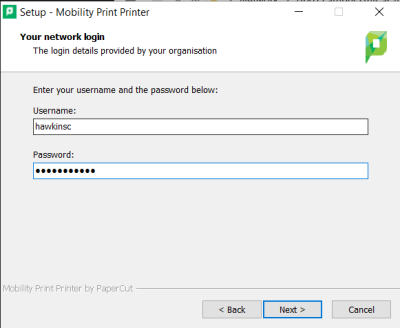
- Click Next and then Finish to finish the installation
Printing with authentication
Make sure you have the correct page set-up, and authenticate to print.
- Before printing, make sure your document size is A4 or A4 small:
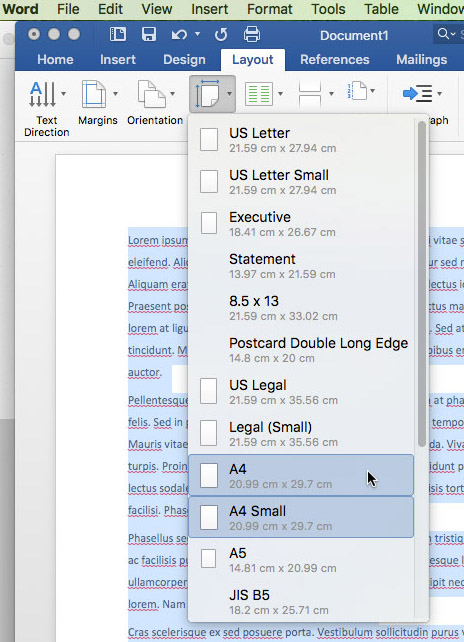
- In the Print dialog, select the Printer Name that you specified when you installed the printer. Then click OK to print
- You may be asked to enter your username and password to print. Enter your St. Mary's username and password (the same as you use to connect to SMIS-WIN):
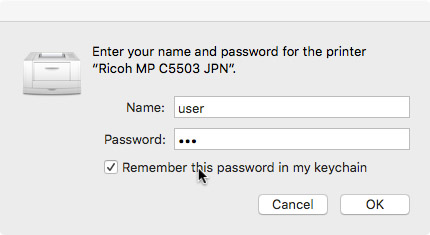
Retrieving your print job
After printing, log in at the printer to retrieve your print job.
- If the printer is sleeping, click the login/logout button to wake the printer.
- Tap on Username and enter your username (the same as above)
- Tap on Password and enter your password
- Tap on Log In
- If your log-in is successful, you should see your document name on the display. Tap on the document to select it, and then tap the Print button.
Troubleshooting
No network connection
Make sure you're connected to SMIS-WIN to print.
Wrong document size
Your document appears on the printer's display, but does not print. A small red light is flashing at the corner of the display.
Typically this means the page layout does not match any of the available paper sizes. You can choose to print US Letter to A4, or you can clear the print job and resend it from your computer (after changing the page layout to an available paper size).
Failed authorization
Make sure to use the same username and password that you use to connect to SMIS-WIN.