powerschool:student_recommendations
Table of Contents
Student Recommendations
Procedure
- In the PowerSchool Teacher Portal, select the Backpack for the class that has students for whom you would like to recommend. (Screenshot 1)
- From the student list on the left hand side, select the first student to recommend. (Screenshot 2)
- From the Select Screens pull down menu (top-right) choose Recommendations. (Screenshot 3)
- Press the Create New Recommendation button. (Screenshot 4)
- Enter the course number for the recommended course. If you do not know the number enter a 1 (or 2 in some limited cases), and a list of courses will appear. Select the appropriate course. You can then copy (ctrl + c) the course number for the next student and paste it (ctrl + v) during this step. (Screenshot 5)
- Ensure that the Scheduling Year is for the following school year.
- Enter a comment if necessary. Note: this comment is not visible to students and the intended audience should be yourself or someone else on ‘student overview group’.
- Choose Submit and double check that the correct course has been recommended. You can edit the recommendation by selecting the pencil icon. (Screenshot 6)
- Go to the next student by selecting his given name. (Pro tip: Selecting the given name of the next student brings you to the same screen you were on previously. Selecting the student’s family name brings you to the Quick Lookup Screen.
Screenshots
Screenshot 1
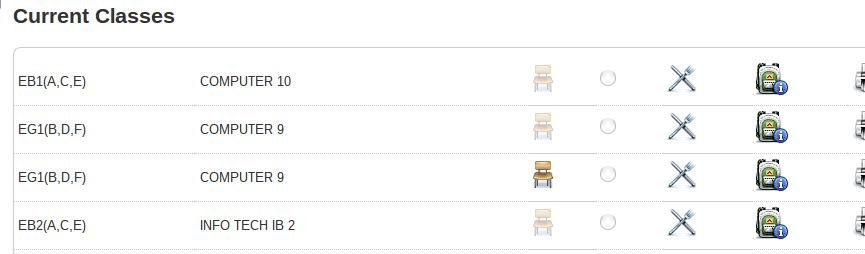
Screenshot 2
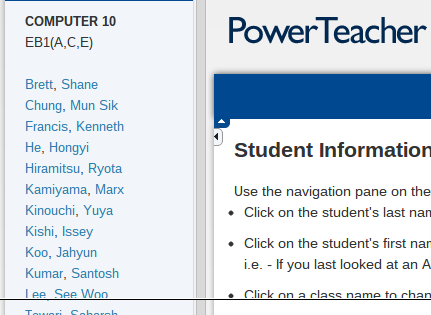
Screenshot 3
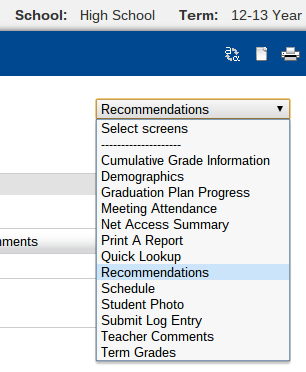
Screenshot 4
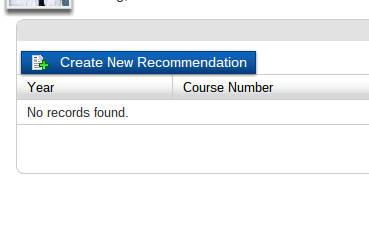
Screenshot 5
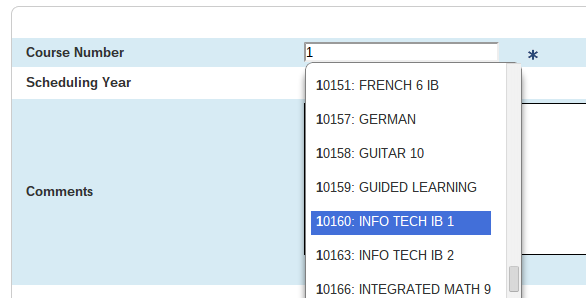
Screenshot 6

powerschool/student_recommendations.txt · Last modified: 2018/09/21 00:13 by Sirkka, Douglas
