smiswin_windows_byod
This is an old revision of the document!
How to Connect a Windows BYOD to the SMIS-WIN Network
Do not connect from the list of available SSIDs at your taskbar icon.
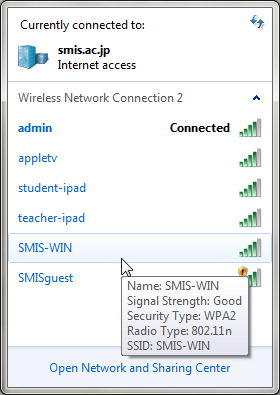
<html><span style=“display: inline-block; margin: 0; width: 912px; text-align: center; font-weight: bold; font-style: italic;”>Don't do this — at least not yet</span></html>
Instead, please do the following:
- Open the Network and Sharing Center
Start Menu > Control Panel > Network and Sharing Center, or
Start Menu > Control Panel > click on “Network and Internet” > click on “View network status and tasks” - Click on “Manage wireless networks”
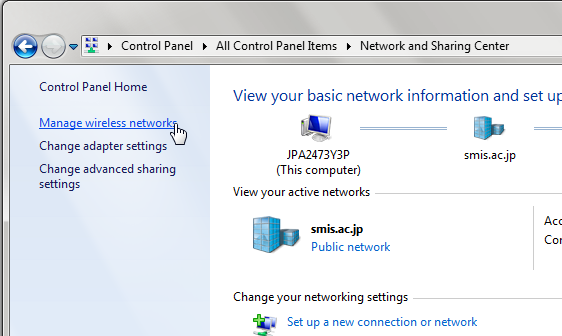
- Click the “Add” button
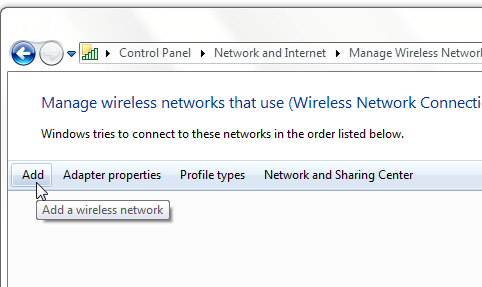
- Click on “Manually create a network profile”
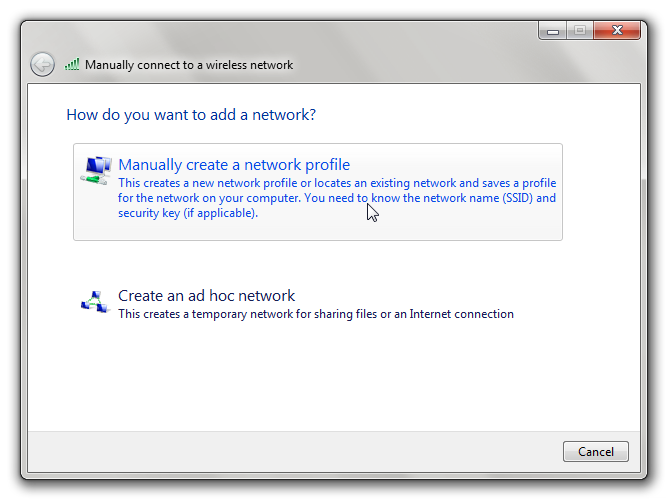
- Enter the information as shown, and click “Next”:
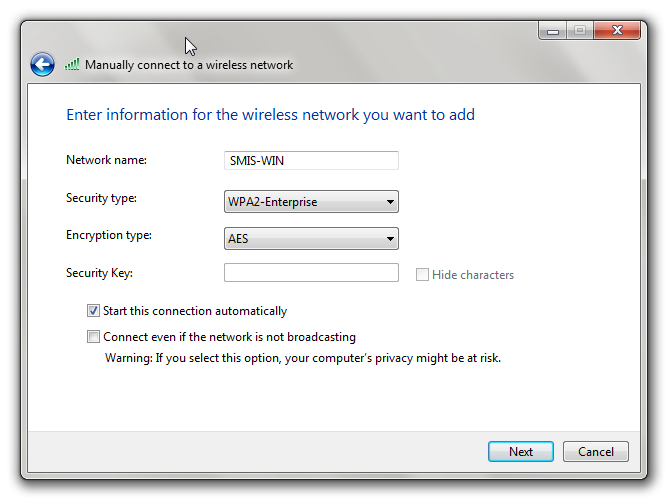
- At the message “Successfully added SMIS-WIN”, click “Change connection settings”
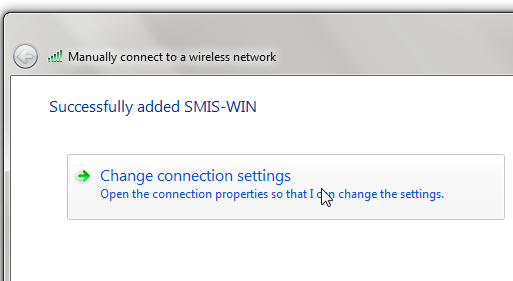
- Click the “Security” tab, and then the “Settings” button next to “Microsoft: Protected EAP (PEAP)“
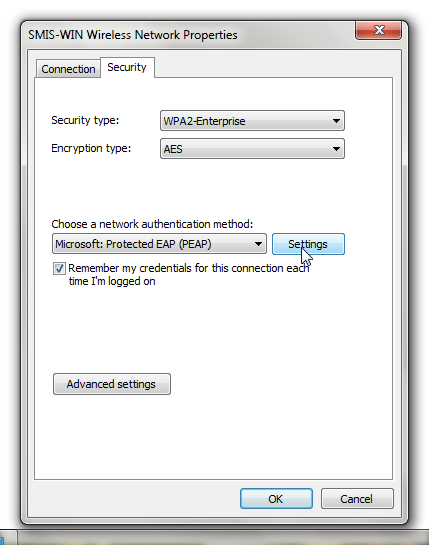
- Uncheck the box “Validate server certificate”
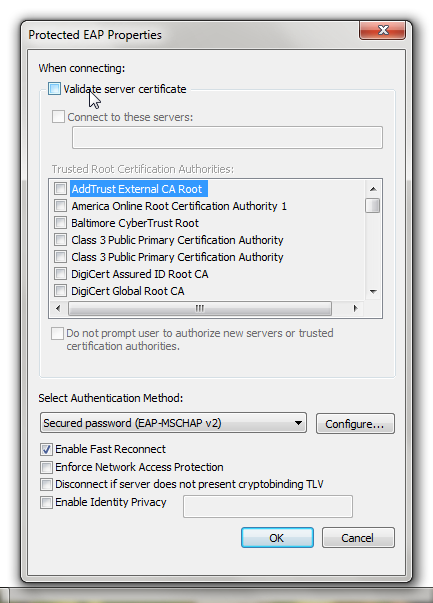
- Next to “Secured password (EAP-MSCHAP v2)”, click “Configure…“
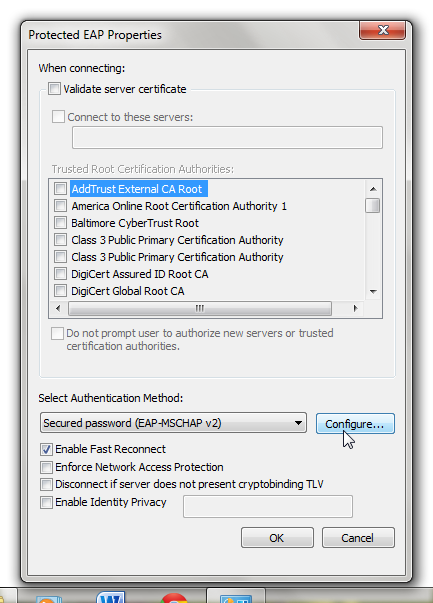
- Uncheck the box for “Automatically use my Windows logon name and password (and domain if any).” and click “OK”
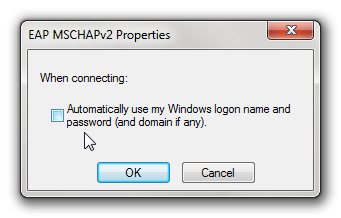
- Click “OK” again, and once again, and then click “Close”
- Now choose “SMIS-WIN” from the SSID list and click “Connect” (if it is not already connecting)
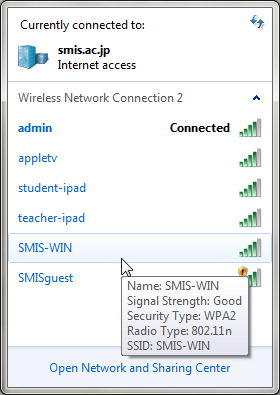
- Enter your St. Mary's user name and password when prompted, and click “OK”
You should now be connected to the SMIS-WIN network.
smiswin_windows_byod.1409737745.txt.gz · Last modified: 2014/09/03 09:49 by djf
