smisguest_connection_workaround
Table of Contents
Connecting to the SMISguest network
The following instructions are workarounds for the certificate error issue. Once that is resolved, these steps should no longer be necessary.
- Choose SMISguest from the list of available SSIDs
- If a browser window does not automatically open, then manually open either Chrome or Firefox to continue. If necessary, try to access a web page (such as www.smis.ac.jp).
- Continue with the relevant workaround listed below.
MacOS sign-in page
If the following sign-in page appears on macos, click the Close button and then the Cancel button. This page cannot be used to authorize to the Guest network at this time.
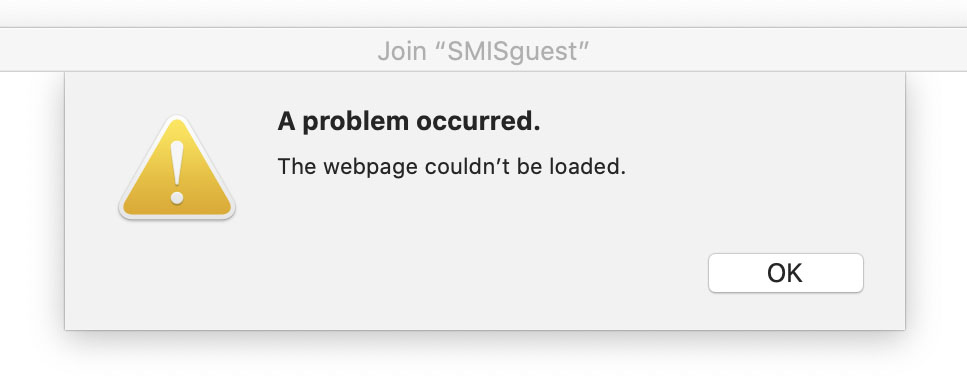
Chrome on MacOS
To sign into the Guest network using Chrome on MacOS, you must add the certificate to your keychain and then update the trust setting.
- In the Chrome browser, verify that you are at the sign-in page.
(If this does not appear, try navigating to a website.)
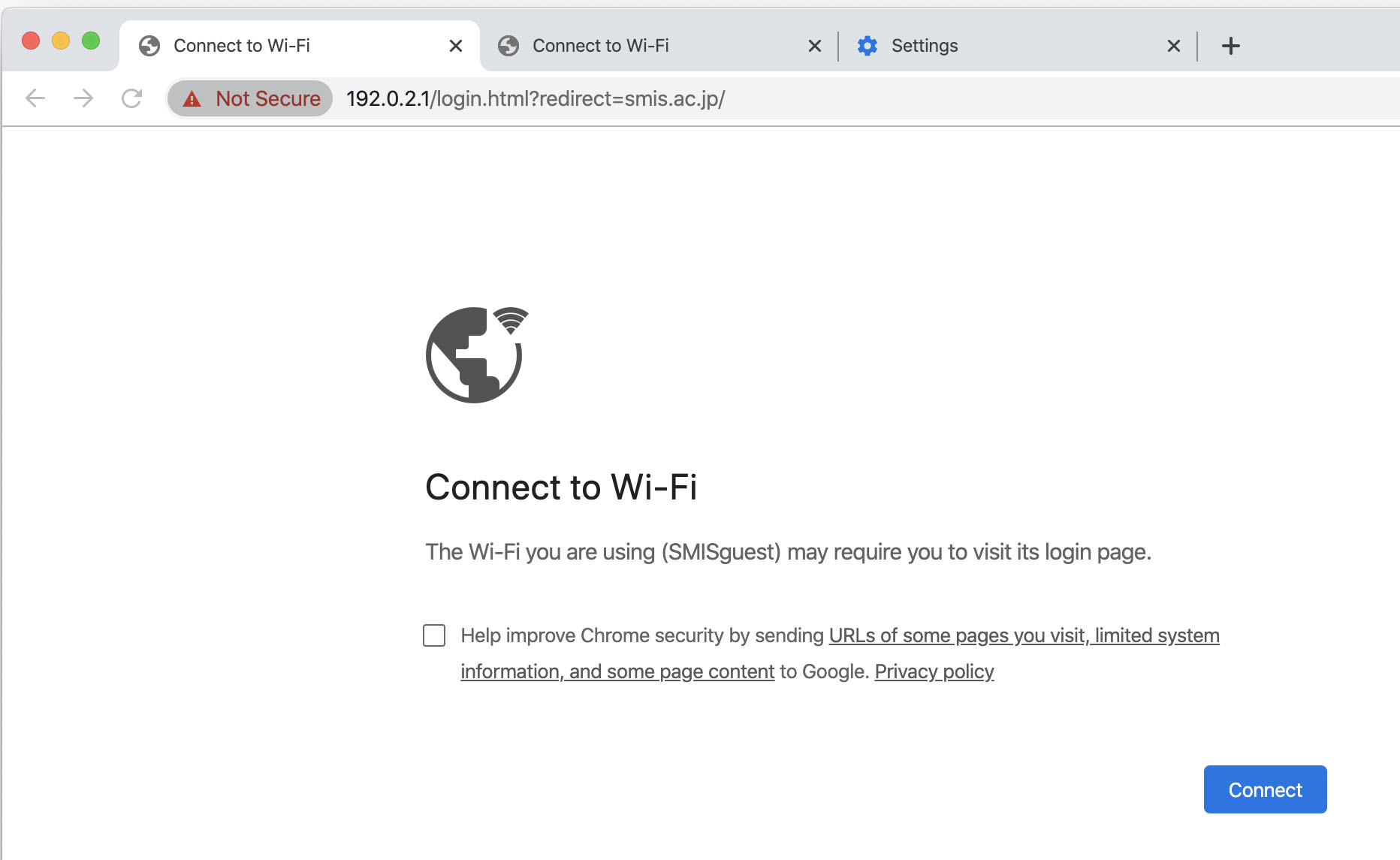
- Ignore the Connect button. Instead, click on the “Not Secure” button in the navigation bar.
- Click on “Certificate (invalid)” option.
- Drag the certificate icon to the Finder (desktop).
(Click OK to close the dialog and quit Chrome.)
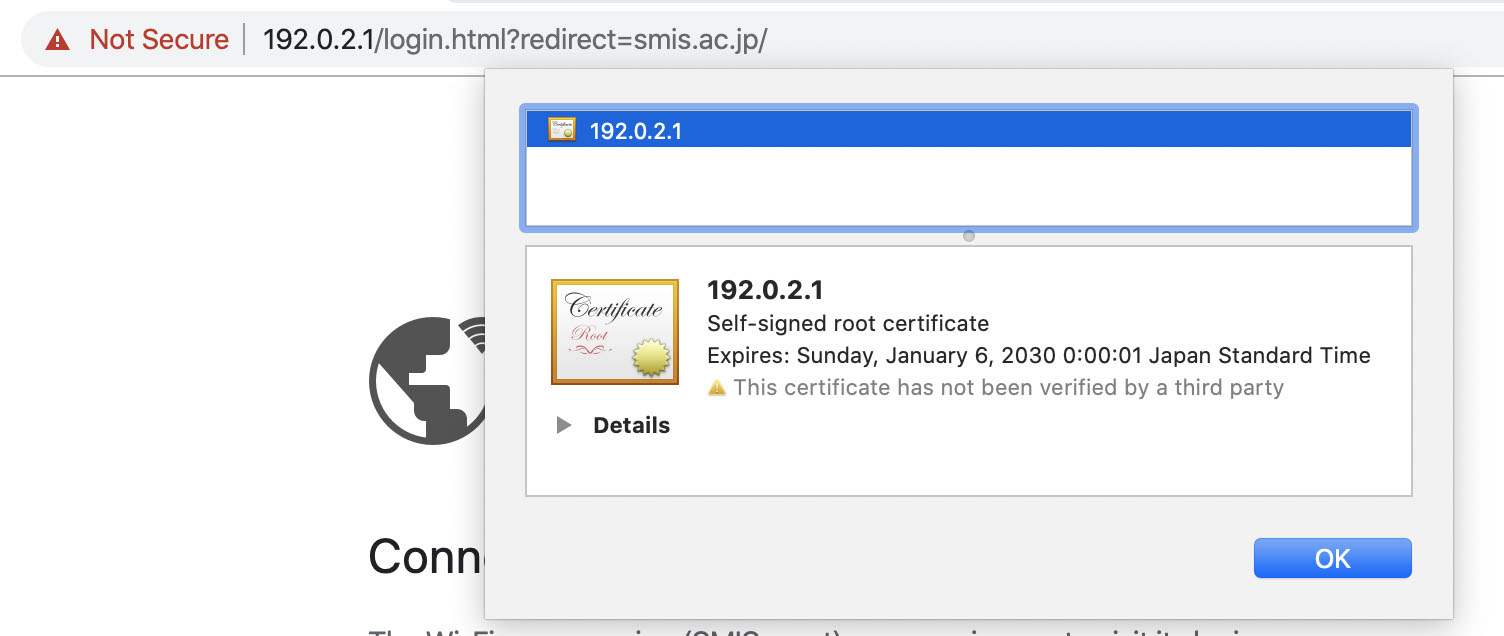
- In the Finder, double-click the certificate icon to install the certificate in the Keychain. Click the Add button to continue.
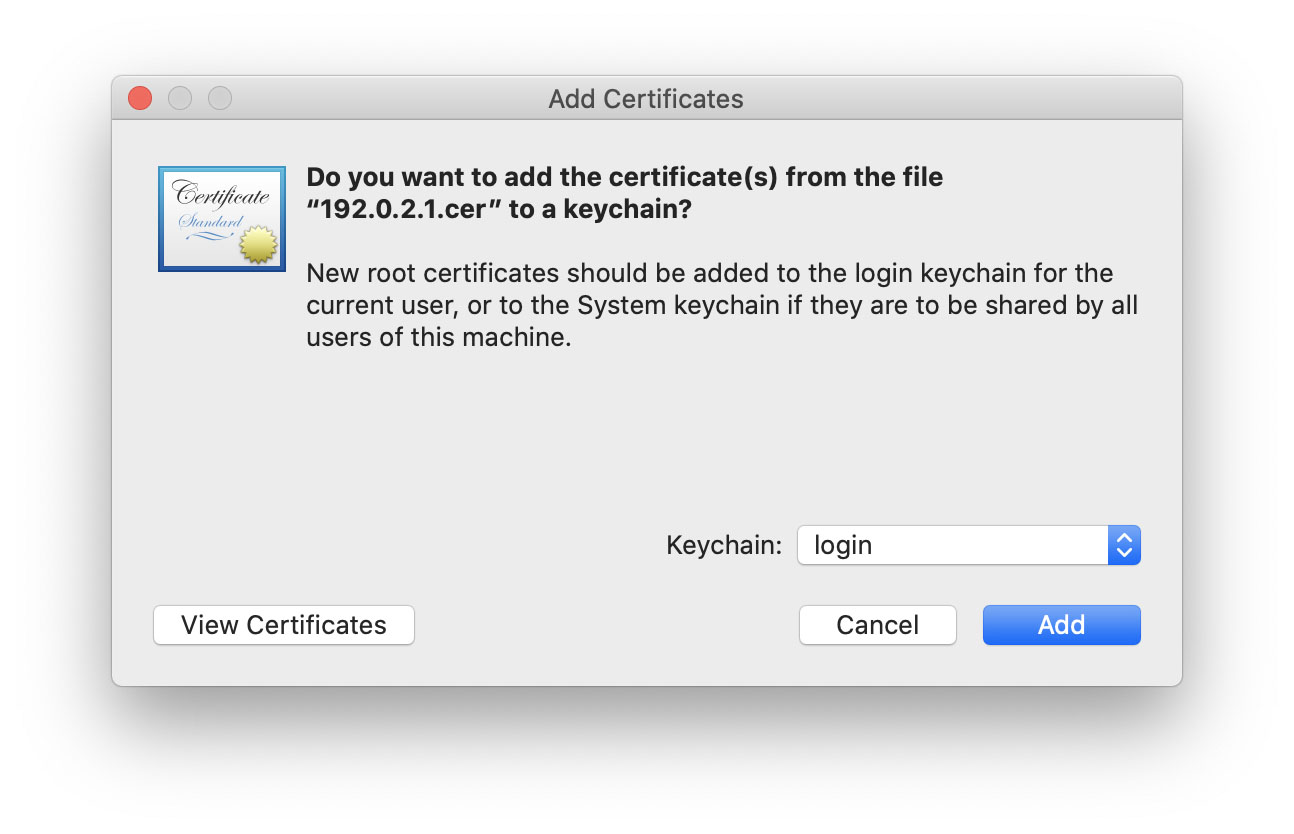
- In Keychain Access, double-click the certificate named 192.0.2.1 to open its properties. Expand the Trust setting, and change “When using this certificate” to “Always Trust”.
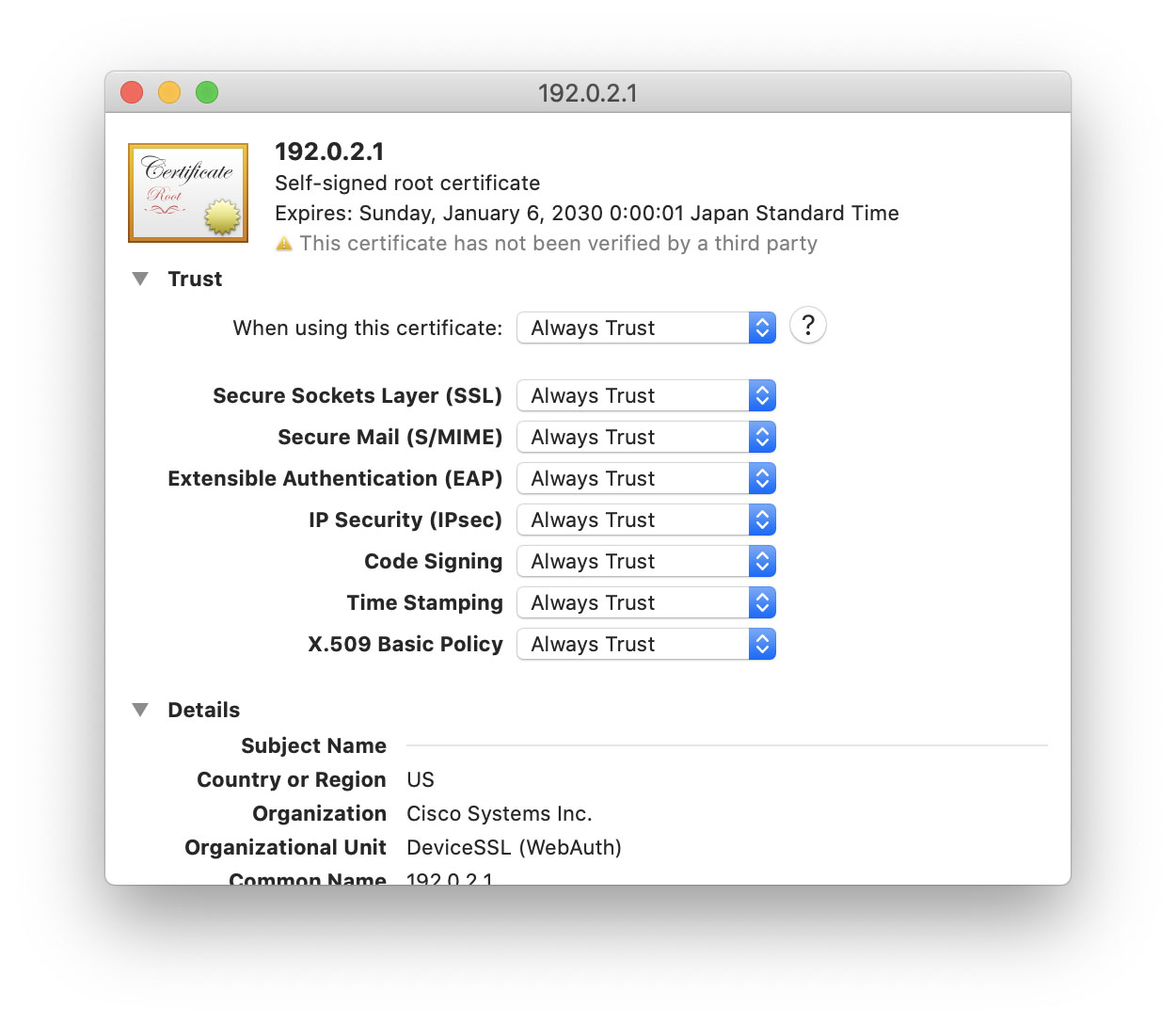
- When you are prompted to change your Certificate Trust Settings, enter your admin username and password and click the Update Settings button.
- Close the certificate properties and Keychain Access. Relaunch Chrome and sign into the guest network.
Firefox
- In the Firefox browser, look for the “Open Network Login Page” button.
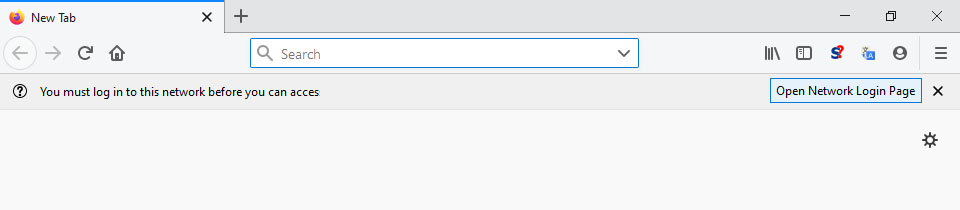
- At the next screen, click the Advanced button.
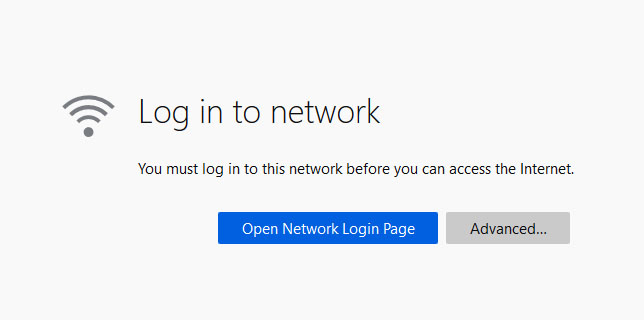
- At the following screen, click the “Accept the Risk and Continue” button.
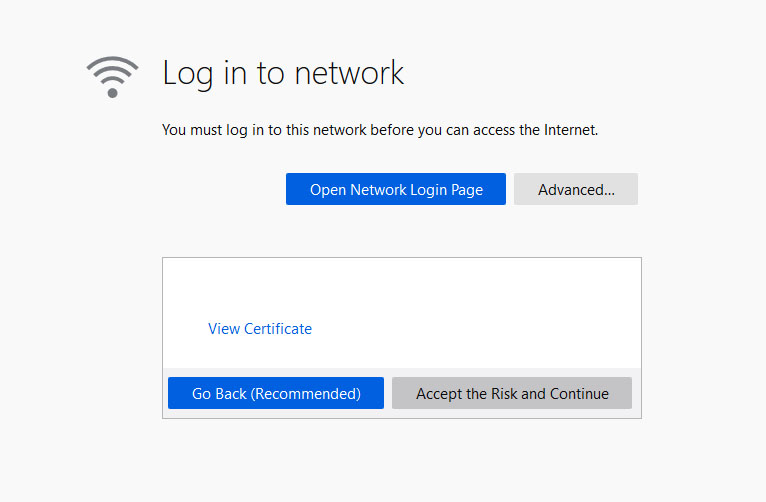
- Log into the guest network.
Firefox SEC_ERROR_REUSED_ISSUER_AND_SERIAL error
In some cases you may see the following error in Firefox:
Secure Connection Failed. Please contact the server administrator or email correspondent and give them the following information: Your certificate contains the same serial number as another certificate issued by the certificate authority. Please get a new certificate containing a unique serial number. Error code: SEC_ERROR_REUSED_ISSUER_AND_SERIAL
Please follow the instructions below to clear this error.
Windows
- Close all instances of Firefox
- Delete C:\Users\%userprofile%\AppData\Roaming\Mozilla\Firefox\Profiles\%profile.default%\cert_override.txt
- Delete C:\Users\%userprofile%\AppData\Roaming\Mozilla\Firefox\Profiles\%profile.default%\cert8.db
- Proceed as above
MacOS
- Close all instances of Firefox
- Go to folder: ~/Library/Application Support/Firefox/Profiles/<profile folder>
- Delete cert_override.txt & cert9db
- Proceed as above
smisguest_connection_workaround.txt · Last modified: 2020/01/07 04:54 by Feldmeyer, DJ
