smisguest_connection_workaround
This is an old revision of the document!
Table of Contents
Connecting to the SMISguest network
The following instructions are workarounds for the certificate error issue. Once that is resolved, these steps should no longer be necessary.
- Choose SMISguest from the list of available SSIDs
- If a browser window does not automatically open, then manually open either Chrome or Firefox to continue. If necessary, try to access a web page (such as www.smis.ac.jp.
- Continue with the relevant workaround listed below.
MacOS sign-in page
If the following sign-in page appears on macos, click the Close button and then the Cancel button. This page cannot be used to authorize to the Guest network at this time.
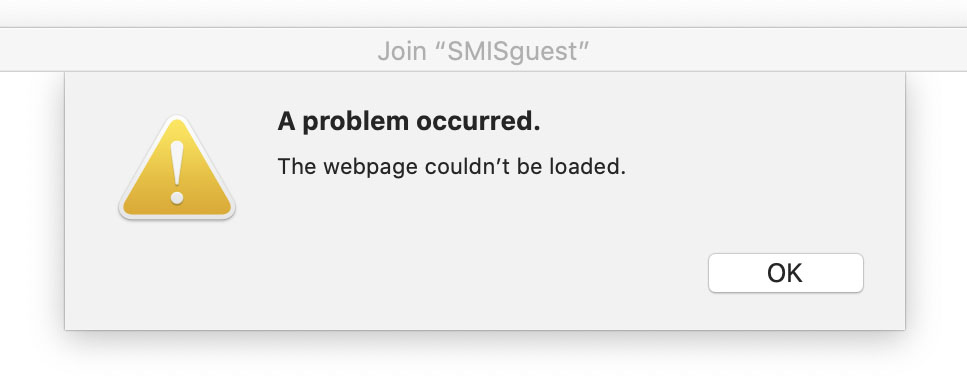
Chrome on MacOS
To sign into the Guest network using Chrome on MacOS, you must add the certificate to your keychain and then update the trust setting.
- In the Chrome browser, verify that you are at the sign-in page.
(If this does not appear, try navigating to a website.)
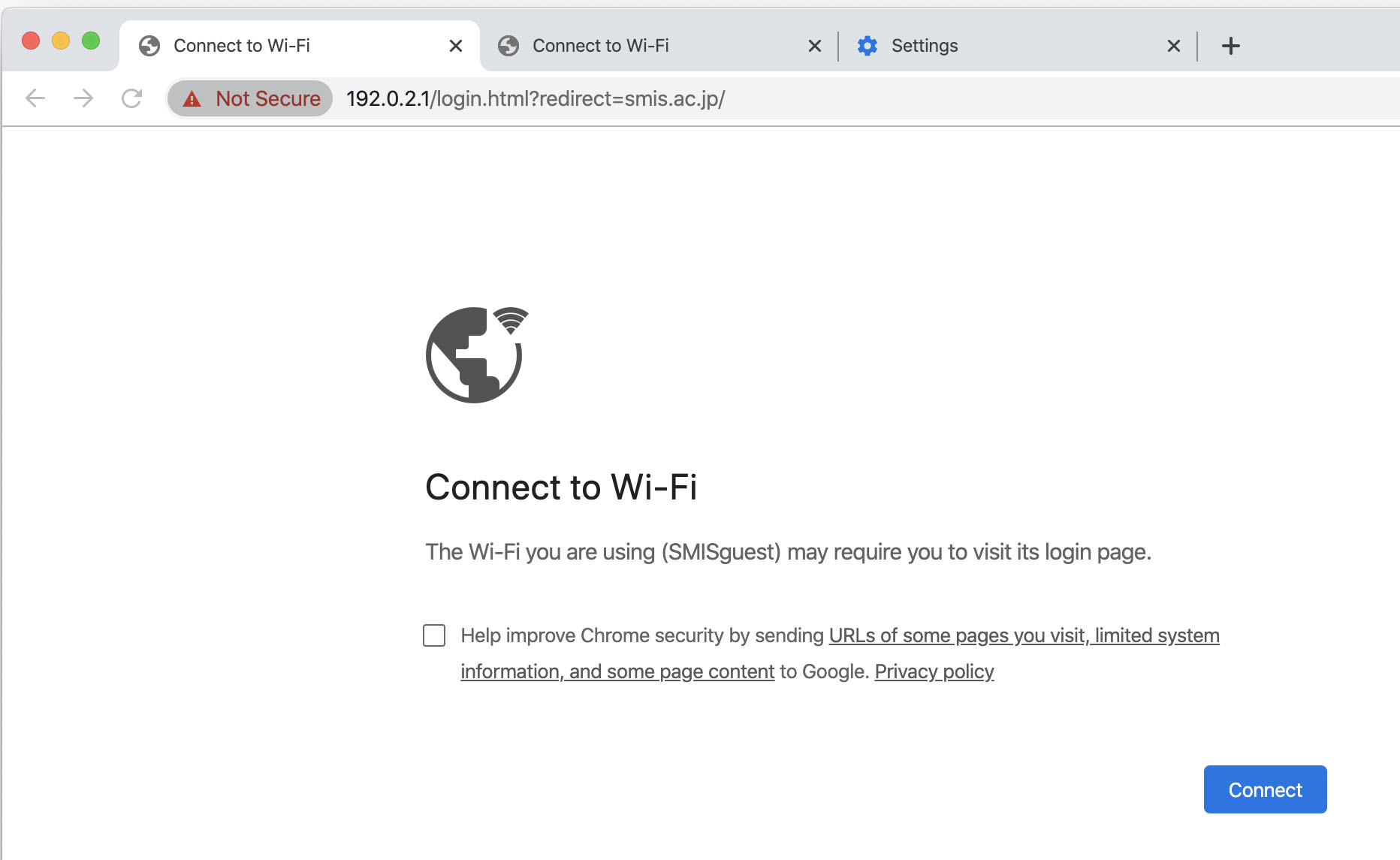
- Ignore the Connect button. Instead, click on the “Not Secure” button in the navigation bar.
- Click on “Certificate (invalid)” option.
- Drag the certificate icon to the Finder (desktop).
(Click OK to close the dialog and quit Chrome.)
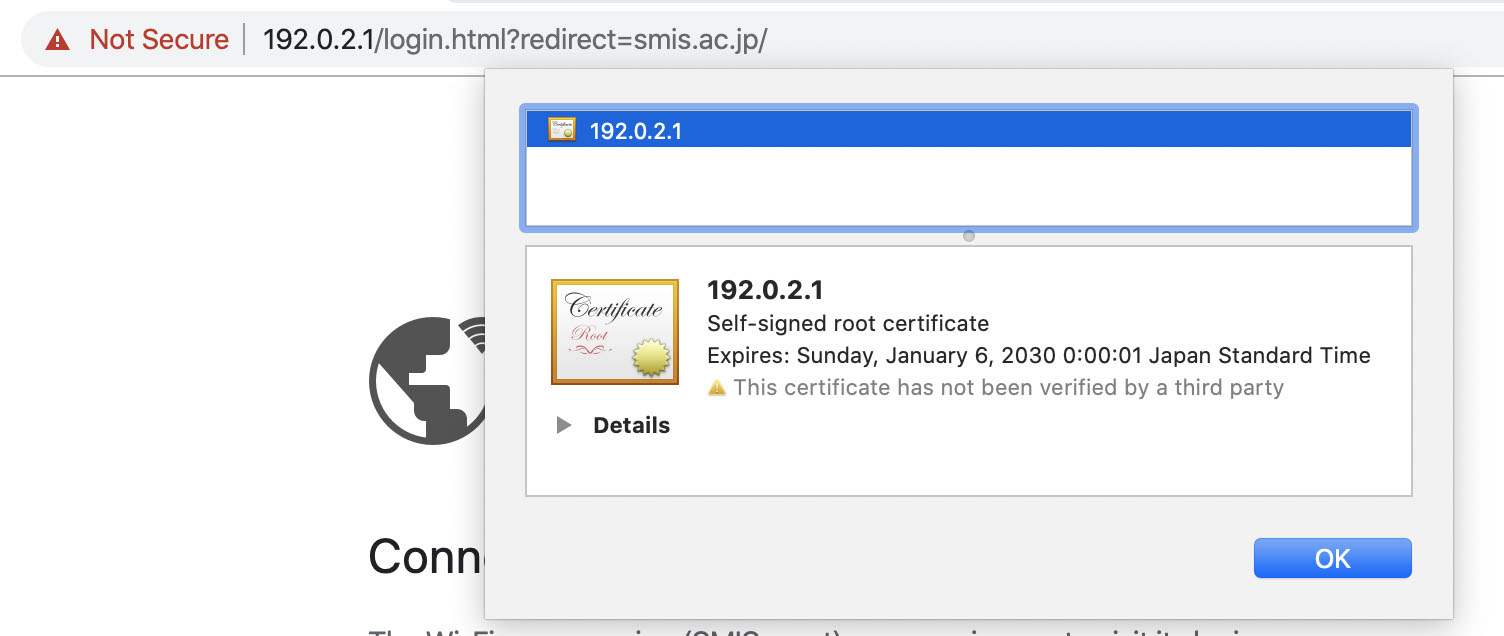
- In the Finder, double-click the certificate icon to install the certificate in the Keychain. Click the Add button to continue.
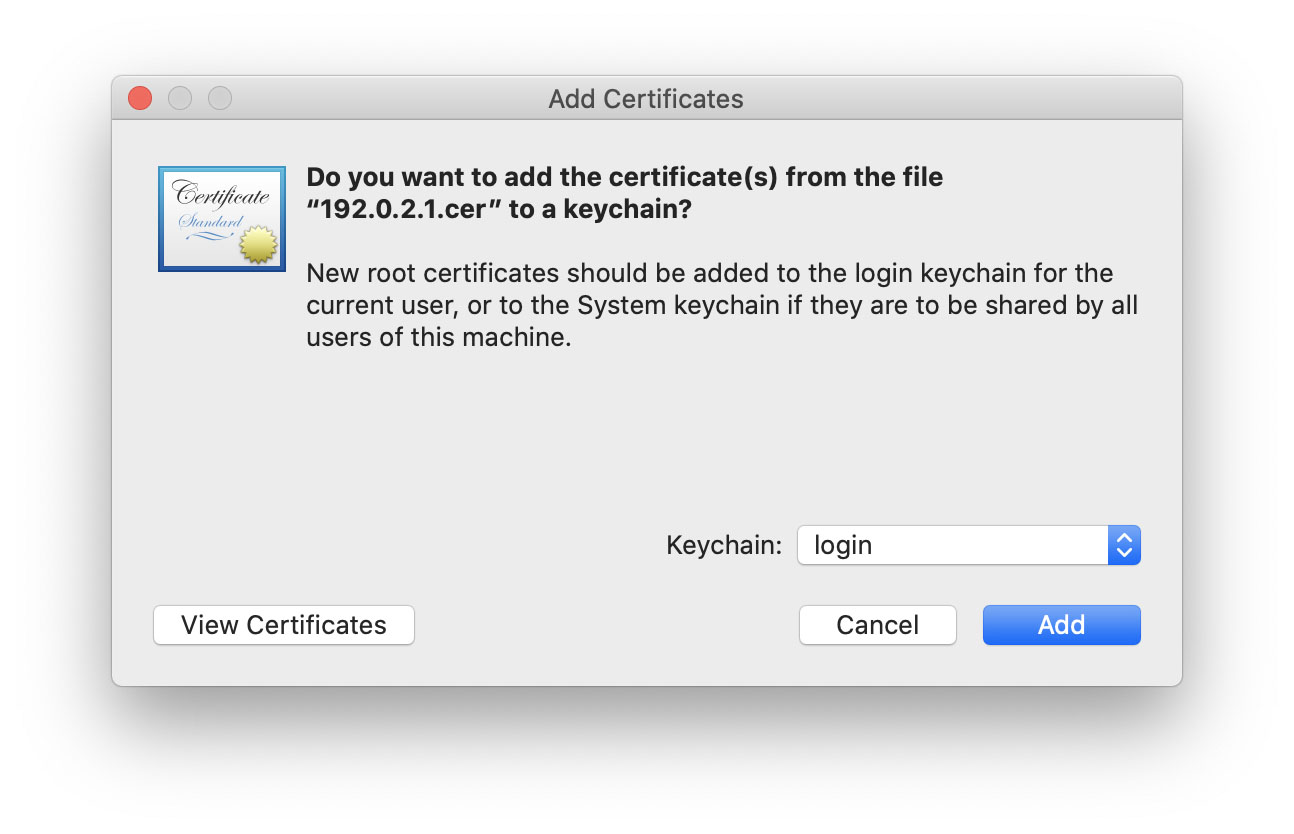
- In Keychain Access, double-click the certificate named 192.0.2.1 to open its properties. Expand the Trust setting, and change “When using this certificate” to “Always Trust”.
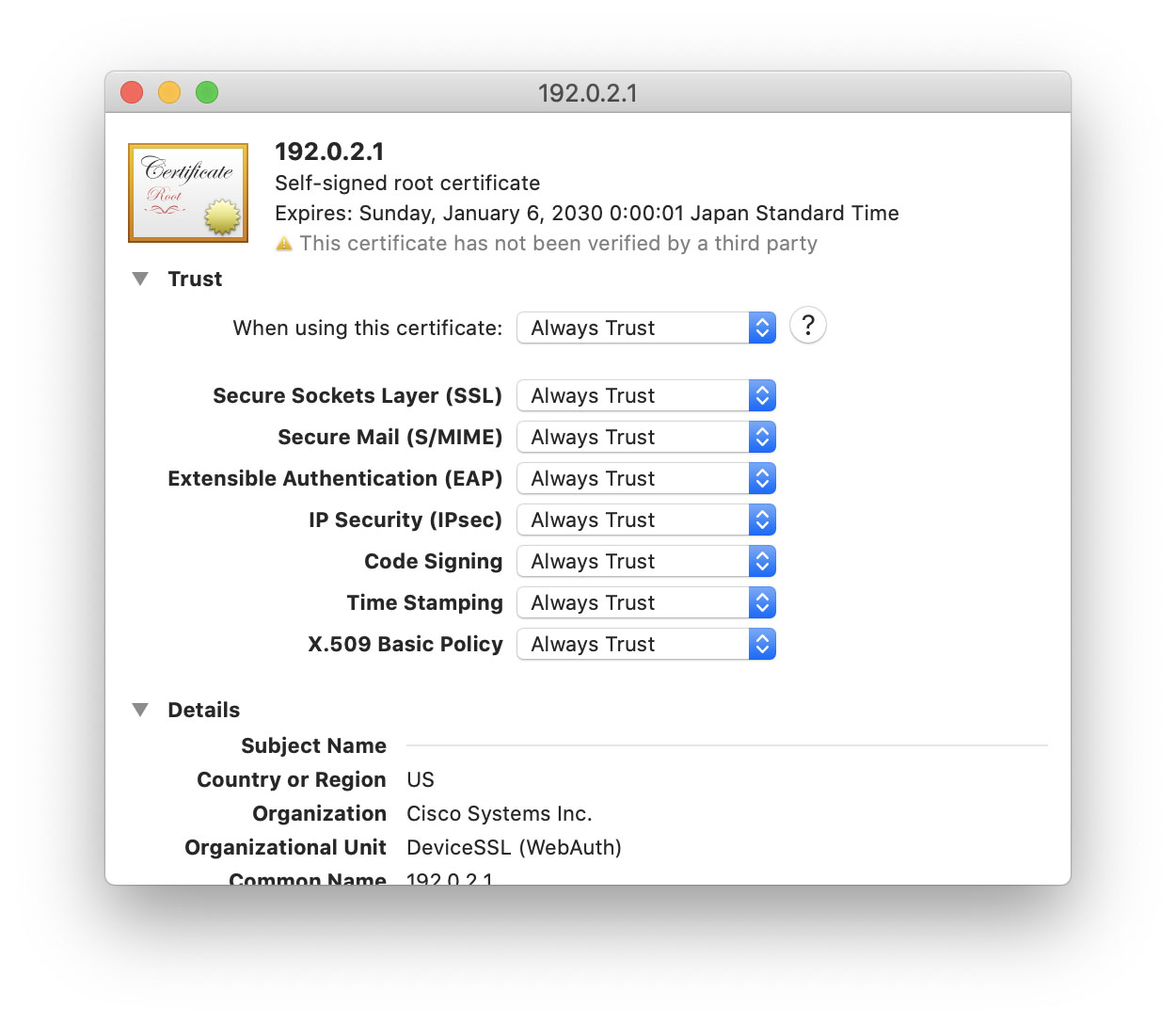
smisguest_connection_workaround.1578300750.txt.gz · Last modified: 2020/01/06 08:52 by Feldmeyer, DJ
