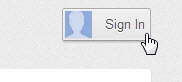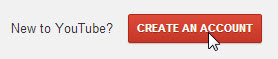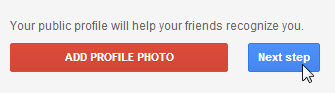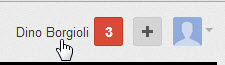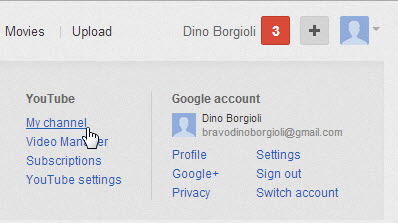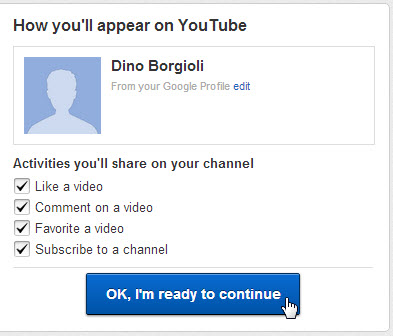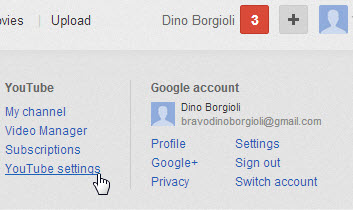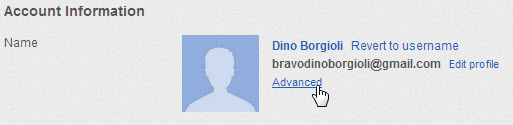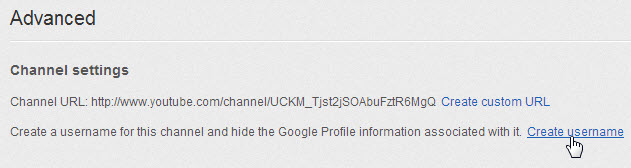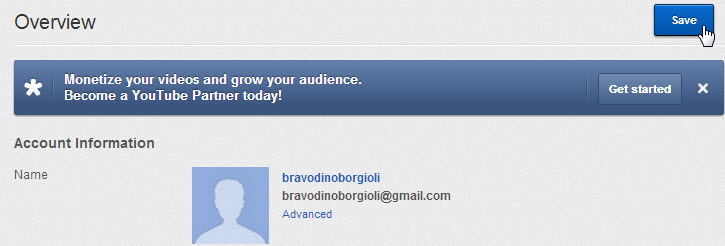youtube:create_a_youtube_username
Table of Contents
How to create a YouTube user name
If you do not have a Google ID
- Create a Google account
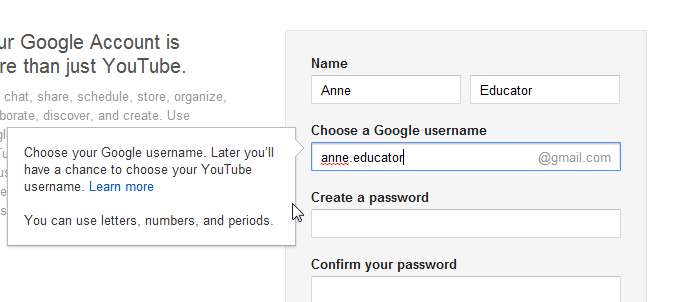
Note that your Google user name may not be the same as your YouTube ID. - You're all set – but not so fast. Click the “Back to YouTube” button
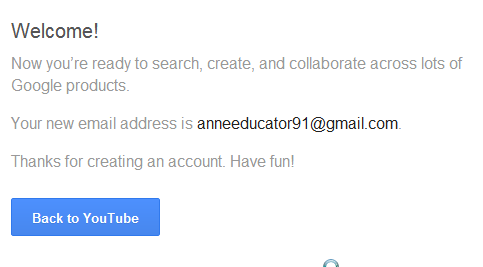
- In the user name form, enter a user name. Make a note of this or copy it! This is the user name that you will submit to St. Mary's.
If you already have a Google ID
- After signing in with your Google ID, you'll see this screen. Click on your user name to contiune.

- In the expanded pane, click on “My channel” to continue.
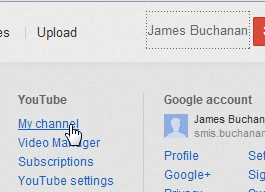
- Choose your options and then click “OK, I'm ready to continue”.
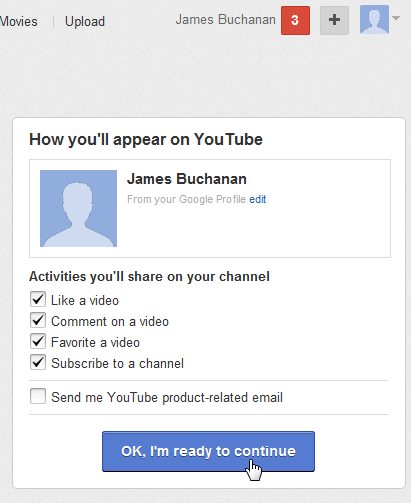
- You have added a channel to your account. But note that you have not chosen a YouTube ID!
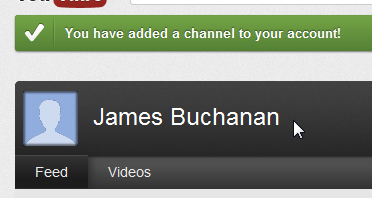
- Click on your user name again, and click on YouTube settings.
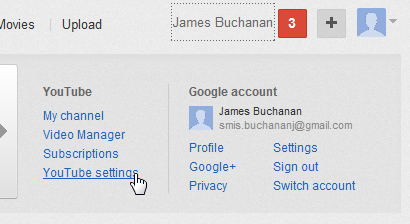
- In the Account Information screen, click on Advanced.
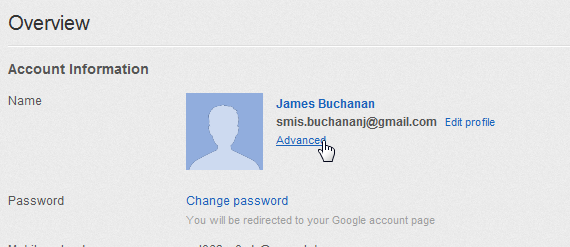
- In the Advanced screen, click on “Create username”.
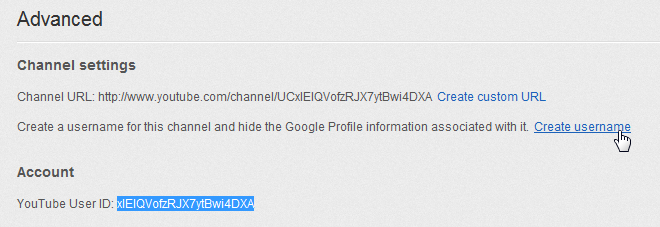
- Enter your chosen user name and click “Create Username”.
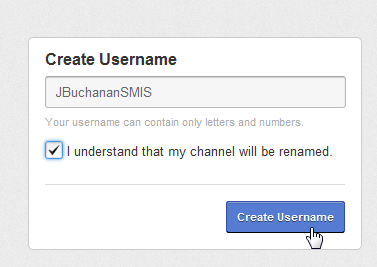
- This is the name that you'll need for YouTube for Education, so be sure to make a note of it!
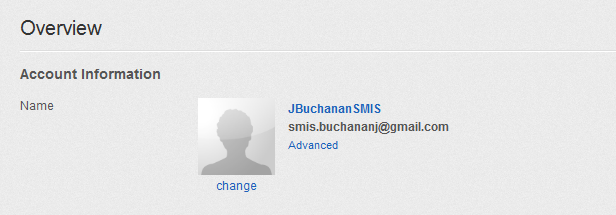
youtube/create_a_youtube_username.txt · Last modified: 2012/11/26 02:34 by djf